SAS Virtual Lab Test Procedure
Once you have completed course activation, you will
see your test links on your course page. If you only see a video, scroll down
the page to see them.
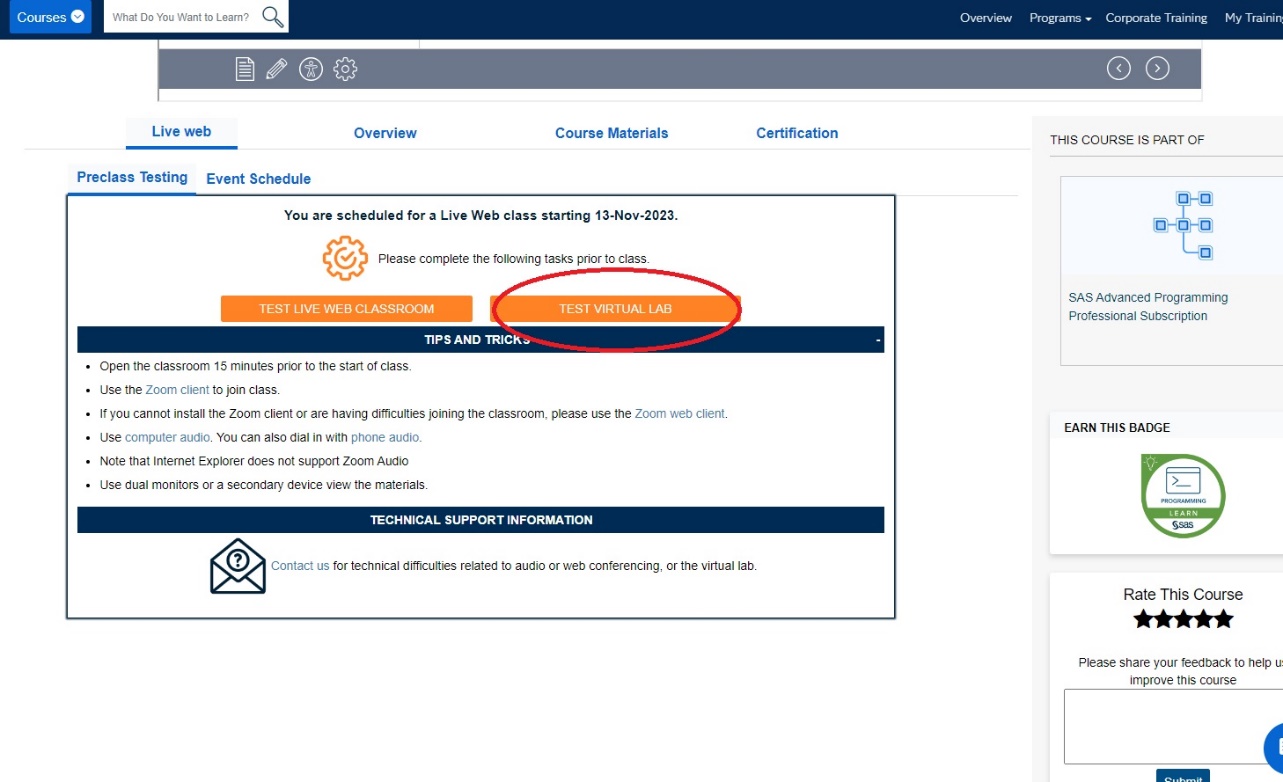
Click Test Virtual lab to be taken to the logon screen:
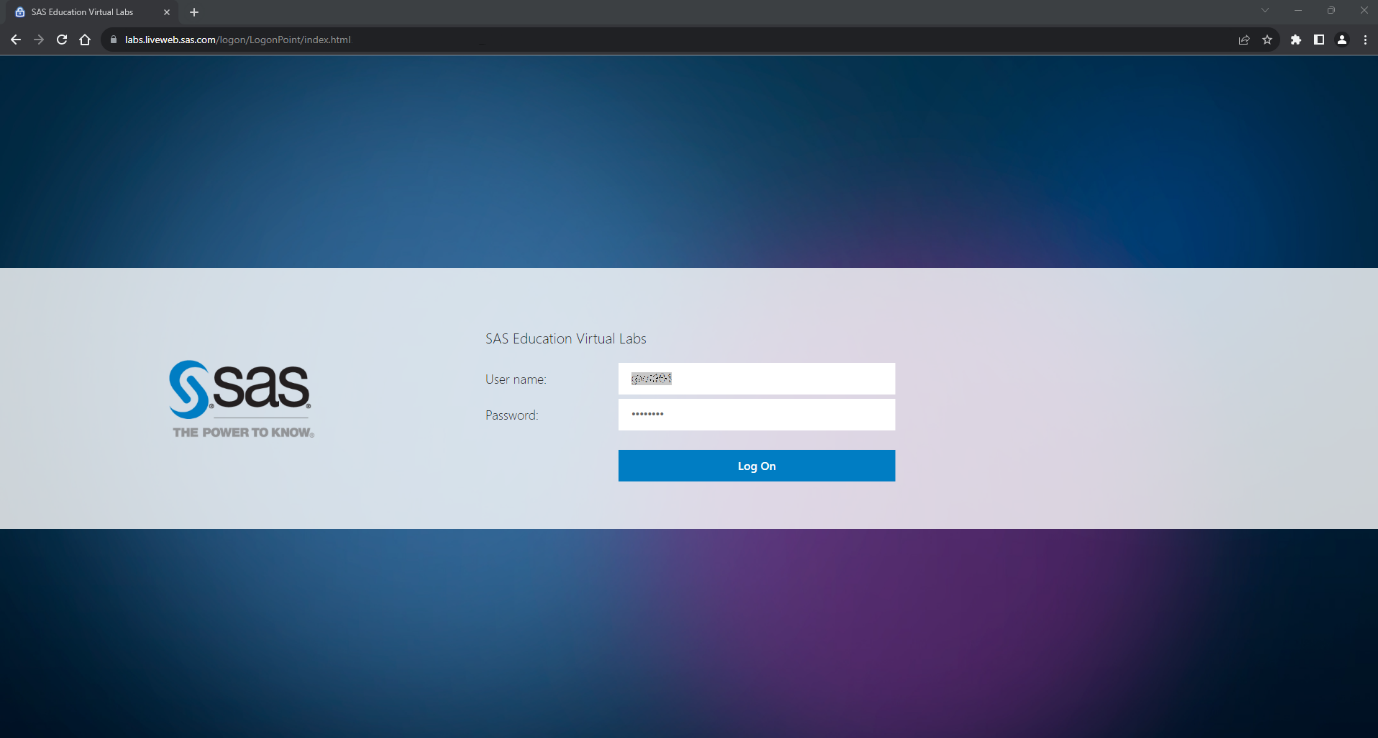
The page will open with prefilled user credentials, so
you just need to click ‘log on’
What you see on the next page depends on the lab type
used for your course.
If you see a screen similar to
below with apps to choose from, then this is your live lab for the course. Click
on any of the SAS apps and once it opens, you have completed the test and can
access our labs.
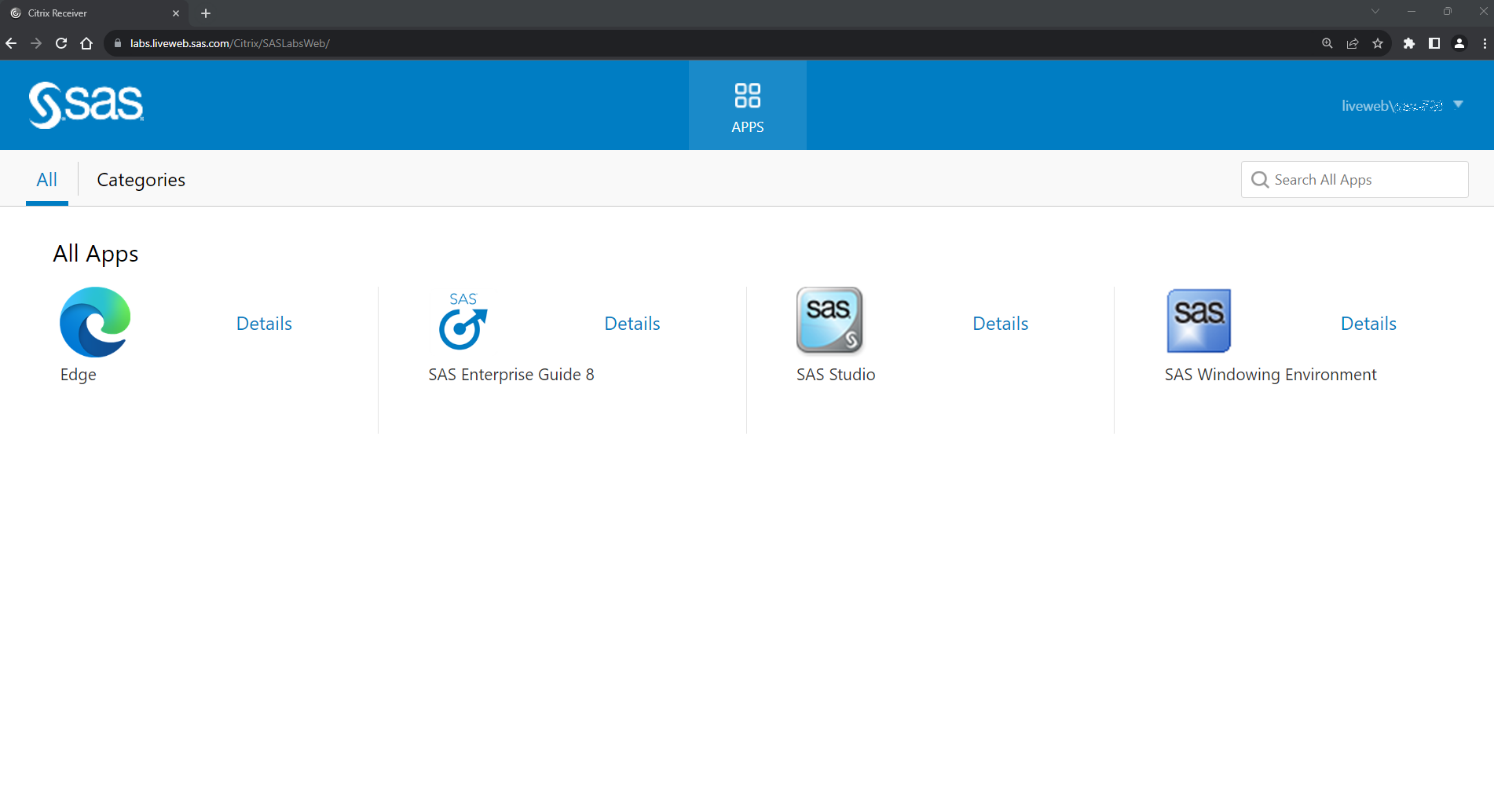
This is what you should see if you select Enterprise Guide
and is a successful test:
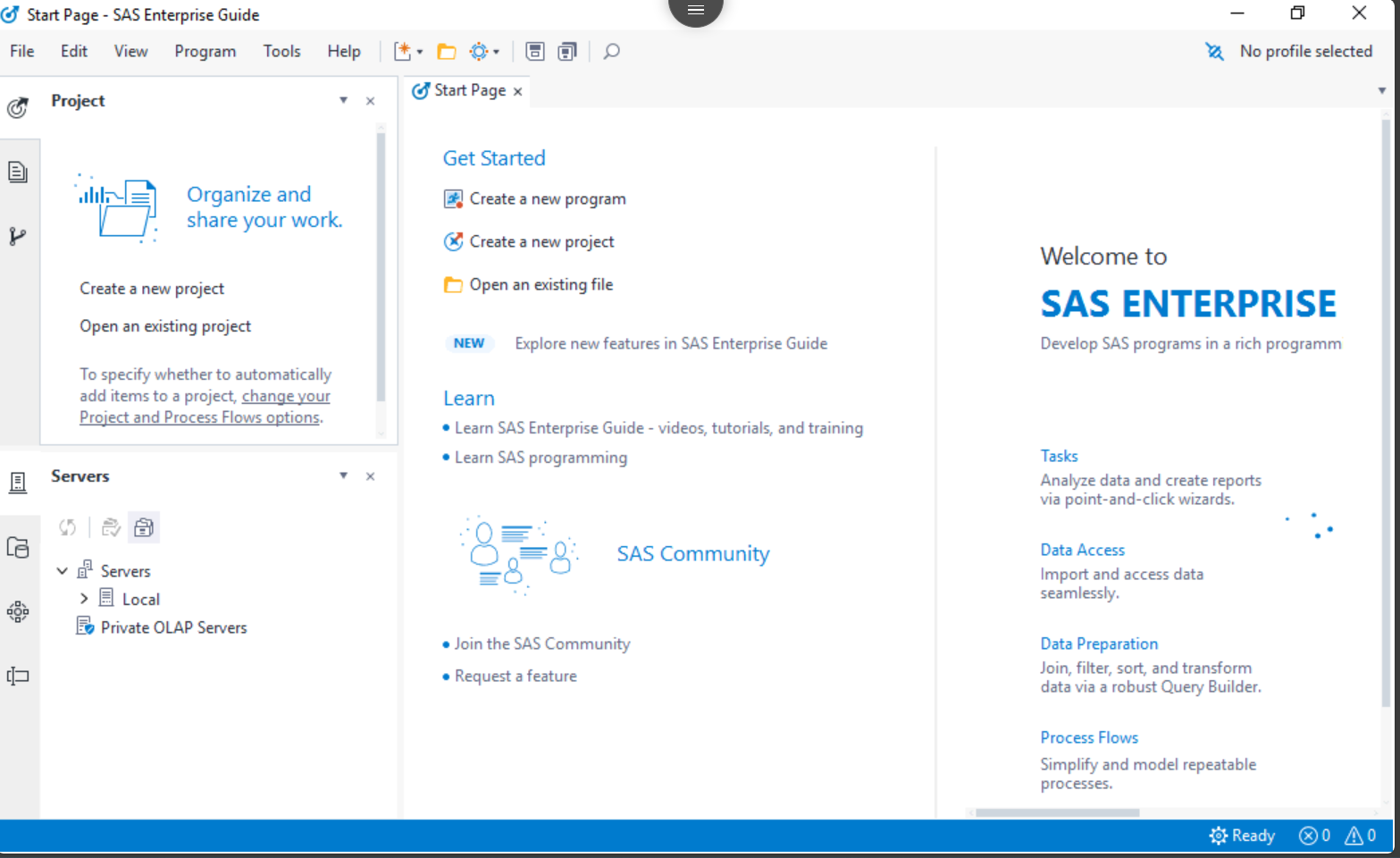
If you see a virtual lab test icon, click it:
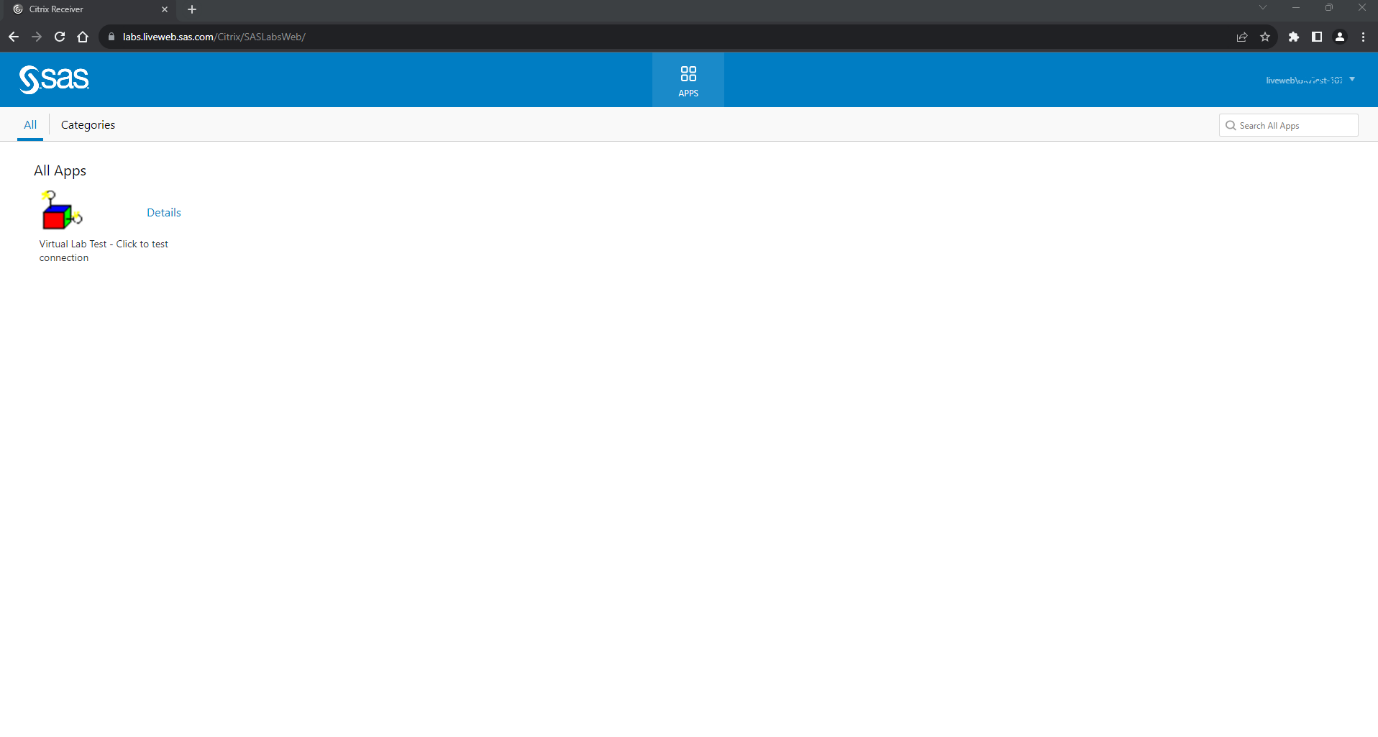
You will see the message below if successful:
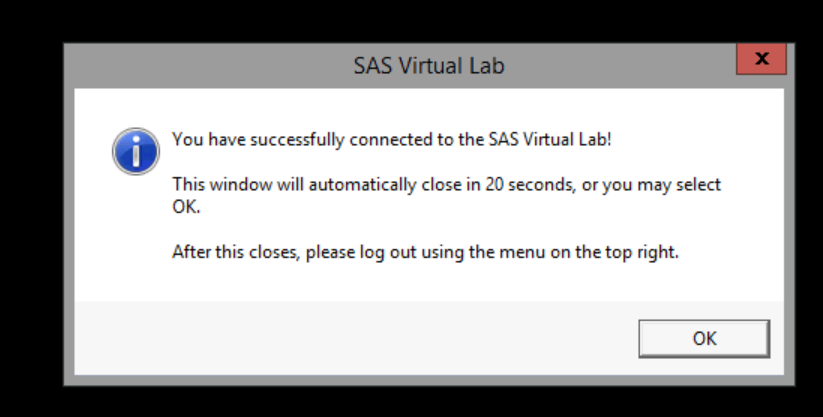
Common Test Lab Connection Errors
and Issues
1. ‘Sorry, Citrix has encountered an issue’ error.
Fix: As highlighted on top right of screenshot, click
the drop down arrow and select ‘log off’
Close the browser tab and open test lab link again
from course page
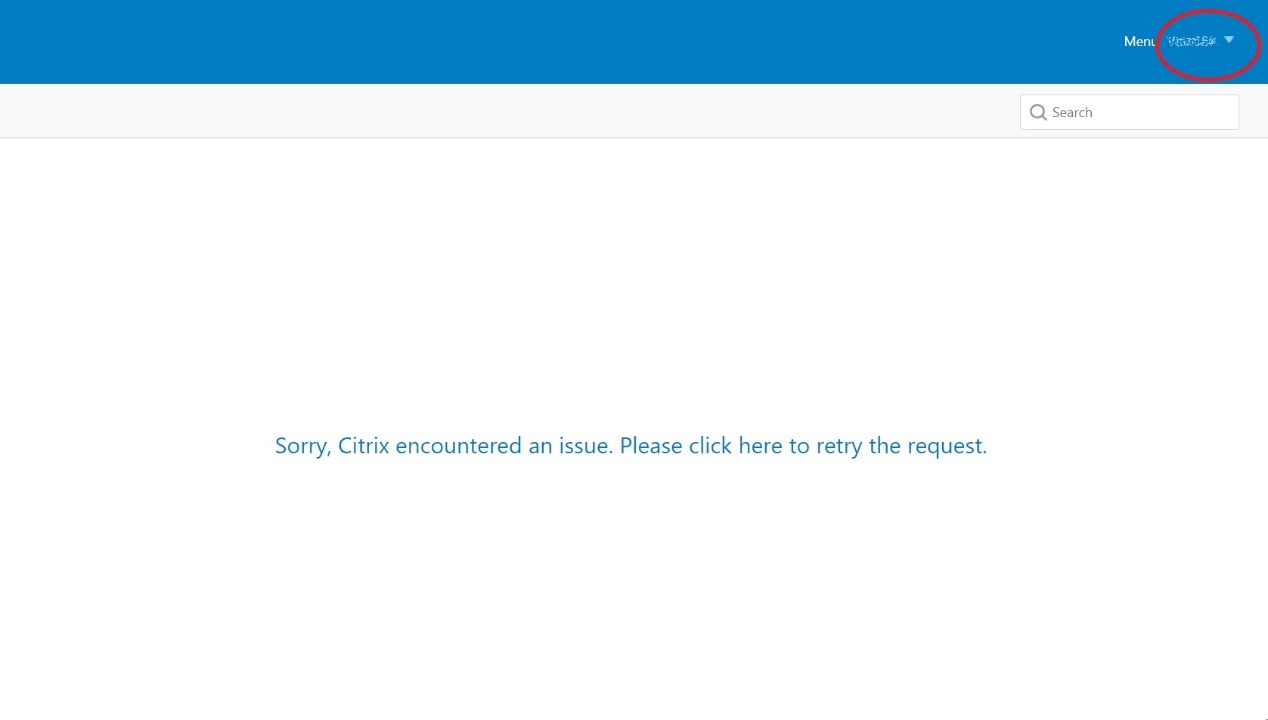
2. Citrix cannot connect to server:
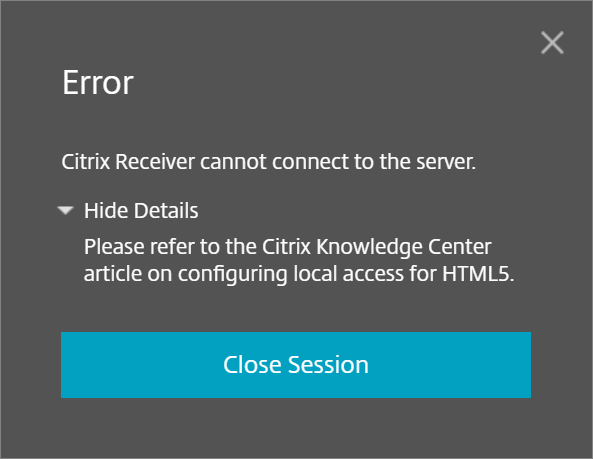
This error is caused by either your network/firewall
or browser settings, and there are a few things to try.
1. If
connected to VPN, disconnect if possible and retry.
2. Try
opening lab link in incognito/private browsing mode.
3. Check
browser pop up settings (Chrome is used in screenshot and is our recommended
browser).
Copy following and paste into your browser address bar:
·
Chrome chrome://settings/content/popups
·
Edge edge://settings/content/popups
·
Firefox about:preferences#privacy
·
add https://labs.liveweb.sas.com/
to your allowed list
You will need to close all active
browser windows for this change to take effect.
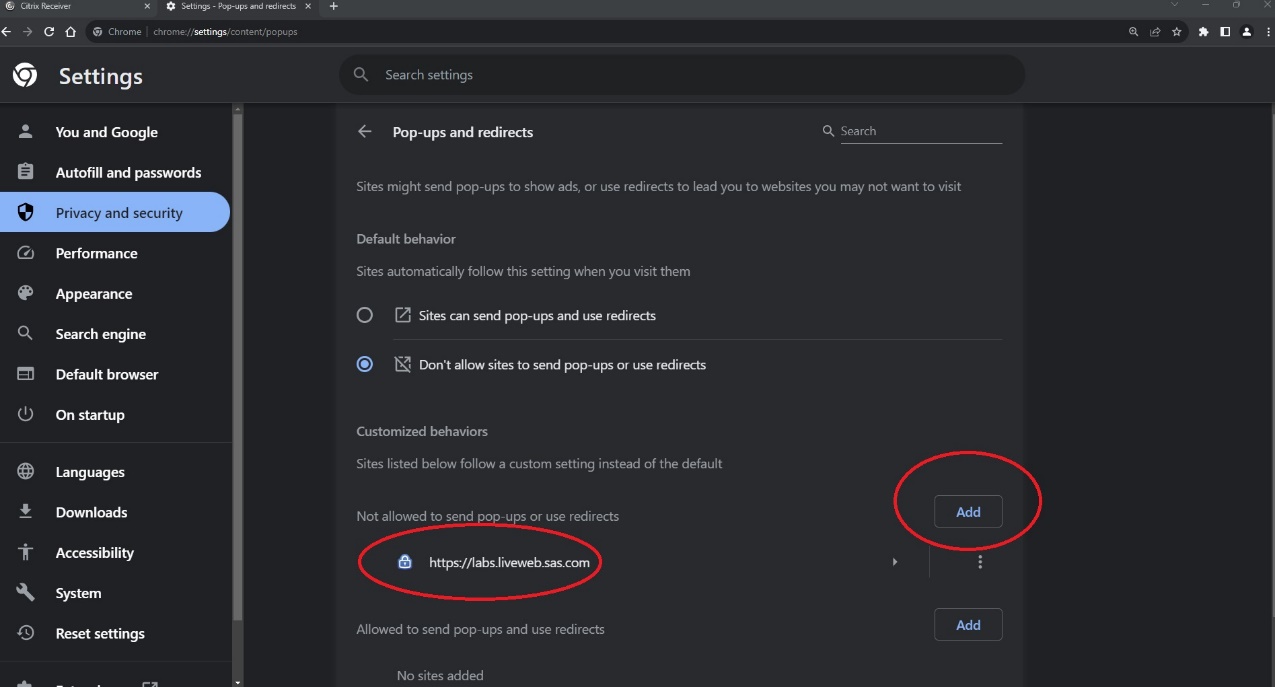
If above suggestions do not help, then email trainingtechsupport@sas.com
and we will get back to you as soon as possible.